Showcase Your Courses With The New Course List Element

Onder Hassan
Last Updated: July 28, 2023
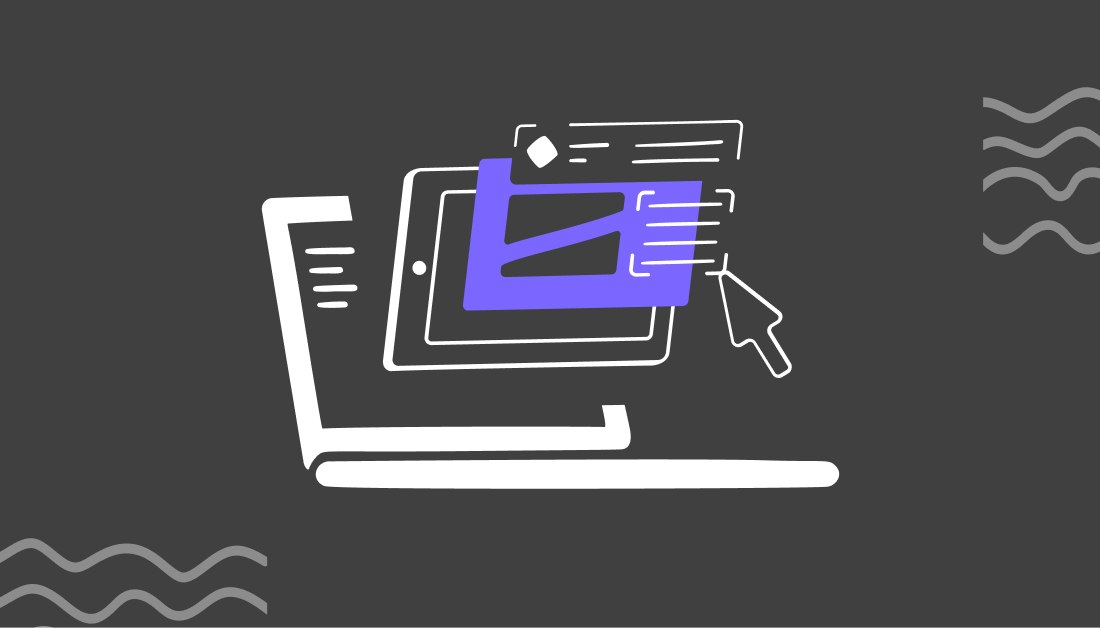
Today we’re very excited to announce the launch of our new Course List element for our online course plugin, OptimizeMentor. This new element further expands the flexibility you have with OptimizeMentor to create high quality online courses and membership sites in WordPress.
As the name suggests, the Course List element gives you the ability to beautifully display your online courses on any page within your WordPress website.
Using the Course List element, you can now show dynamically updated lists of your courses to new or existing members. This is perfect for promoting membership upgrades or encouraging further course engagement.
Keep reading to get a complete guide on using the Course List element to build more powerful, higher profit membership sites and online courses.
What Is The Course List Element?
With the new Course List element, you can easily insert dynamic lists (or grids) of your courses from OptimizeMentor into any page created with OptimizePress.
These lists of your courses have many potential uses including helping aid navigation to your course content, show upcoming courses for members, or promote new courses to existing members.
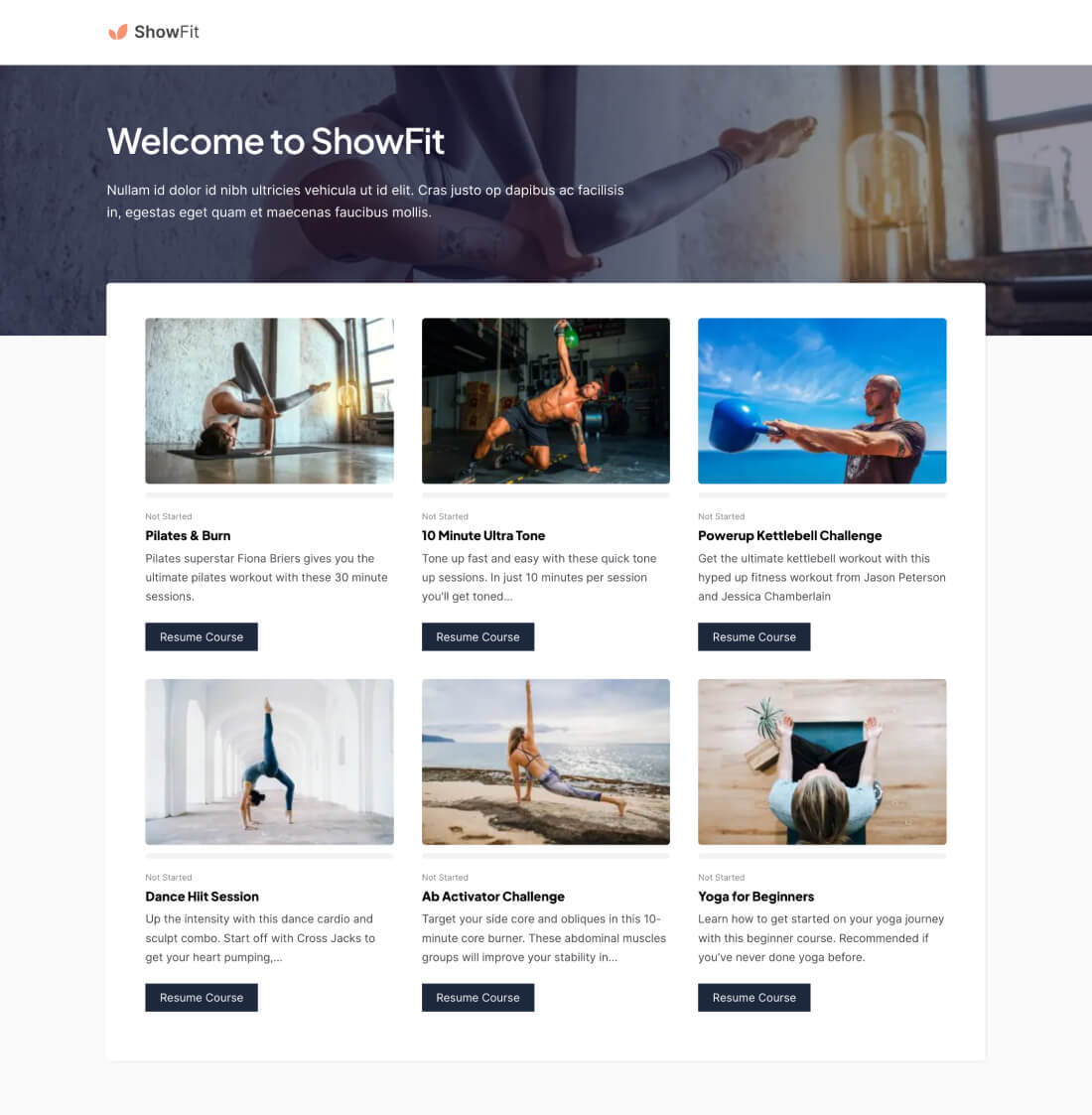
The Course List element makes it super simple to create beautiful course lists like this
The dynamic nature of this element means that depending on who sees the element (e.g. a logged in member with a specific membership) the element will adapt and show courses specific to them.
This gives you the power to showcase your courses and content beautifully whilst ensuring only the courses or content you specify is displayed to your page visitor.
Before we get into how to use the element, let’s take a look at a few ways you might use the Course List element…
The Course List Element Use Cases
With the Course List element’s added flexibility, you will be able to use it in a variety of ways depending on your business needs.
To help you get an idea of its functionality, here’s just a few use-cases that you can use as inspiration:
Create a Membership or “School” Homepage
Do you have a membership site and would like a way to neatly display your online courses in a clean and easy to navigate format for members?
With the Course List element, you can create dynamic sections that include courses organised under specific categories (taxonomies) or for certain difficulty levels (or any categorisation that you wish).
This gives you the ability to create beautifully branded, organised membership home pages that make it easy for members to find new and existing courses, and get more value from their membership access.
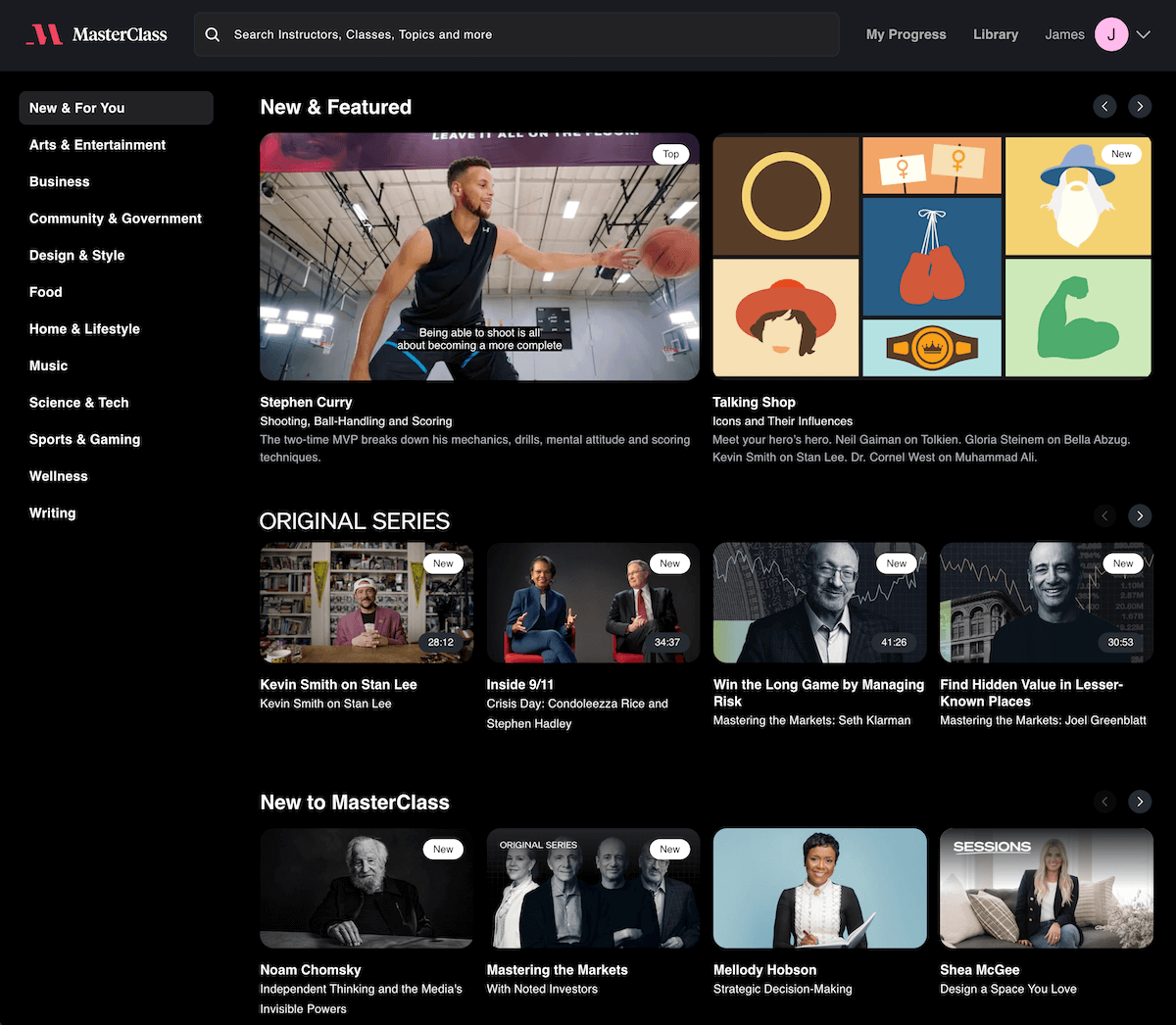
Masterclass.com is a great example of a membership site with course listings
A great example of a membership home page displaying multiple courses is Masterclass.com, which includes various courses from subject matter experts as part of an all-in-one annual fee.
Now you too can create your own “Masterclass” inspired website with the Course List element.
Tease Courses On A Sales Page
If you’re an established business owner with a range of courses, you may want a way to showcase your other offerings without being pushy or taking up too much space on your page.
You might use the Course List element to show a dynamically updated list of courses that are included in your membership on a sales page section, meaning that as you create more new courses, the sales page regularly updates to show the latest content.
The Course List element is the perfect solution to engage interested customers and increase awareness, which can boost conversion rates on your offers too.
Show Upcoming ‘Coming Soon’ Courses In A Membership
Showing previews and teasers of membership content that is to come is a great way to improve member retention and reduce churn.
Using the drip content feature inside OptimizeMentor allows you to schedule your courses and content to be released into the future, either on a specific date, or evergreen based on a members joining date.
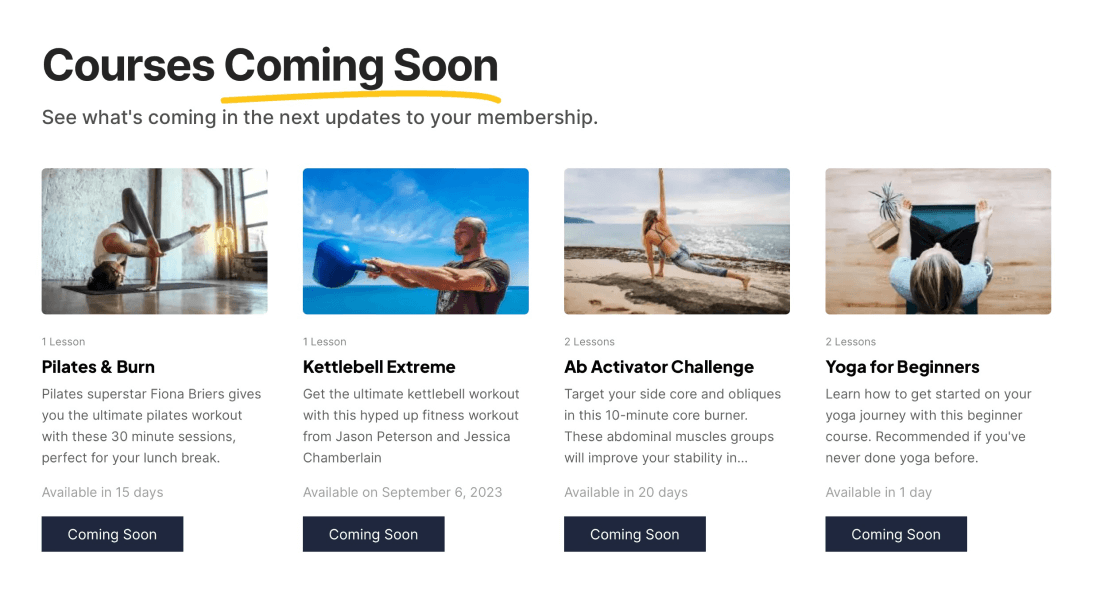
By adding a Course List element to your membership home page, you can leverage the power of the drip timer and show the time before a member gets access to your new courses. This is a great way to improve retention for your membership.
Promote Recommended Courses Inside An Existing Course
Increasing your customer lifetime value is a powerful way to build a successful business. A proven way to do this is by offering related products that your customers will want to buy.
Using the Course List element, you will be able to list all of your related courses ordered by course category on your specific course homepage so your customers can learn more and be more likely to make a further purchase.
You could also consider adding a related courses section on the last lesson of a course to offer advanced or additional training to your most engaged members.
Tease Paid Courses Inside A Free Membership
Creating a free membership as a lead magnet or initial customer offer can be a great way to build a relationship with your prospects, and show the value of your training up front.
Once you have members engaged in your content, subtly upselling premium courses by including them in your course listings is a great way to boost response without being too sales-heavy.
With just a few clicks, the Course List element can be customized to show “locked” courses that a member doesn’t have access to. These courses will display as available for purchase - giving your members a chance to upgrade to get access to premium training or content.
How To Use The Course List Element (Overview)
As with all elements in the OptimizeBuilder, we’ve ensured that the Course List element is both easy to use and flexible so you can use it in ways that will perfectly fit your requirements.
So let’s take a look at some of the powerful features of the Course List element and see how you can use them to enhance members' experience and attract new course sales.
Feature 1
Course List Design Presets
Included with the new Course List element are presets that are added to help you save time and give you great designs that your customers will love.
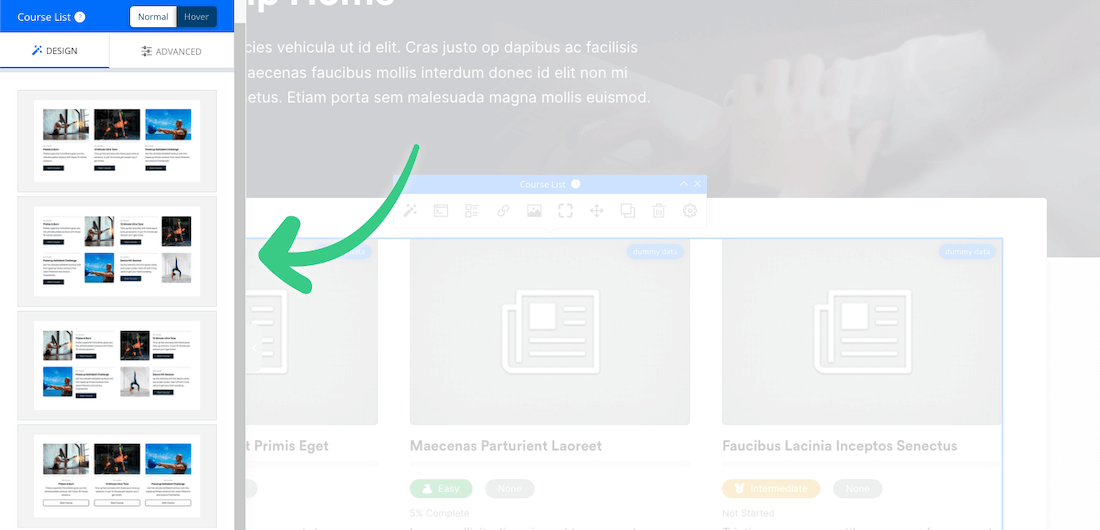
Using OptimizeBuilder’s powerful tools, you’ll be able to select a preset and apply it directly to your Course List element to continue editing.
This can be changed at any time by clicking on the magic wand tool on the elements toolbar.
Please Note: We’ll soon be upgrading all our course design templates to include a membership or school homepage which will include a custom designed Course List element for each of these. Lookout for this update coming soon.
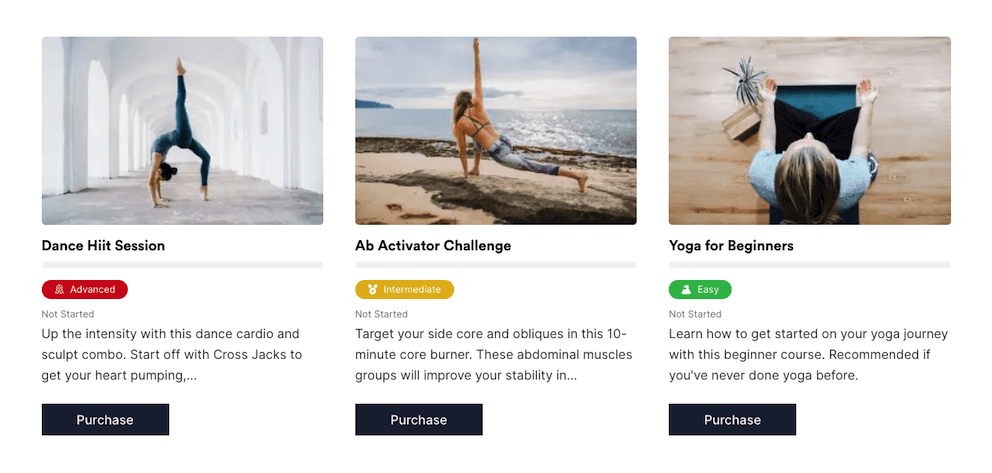
An example of a Course List preset design on a course homepage
Feature 2
Customizable Course List Criteria Wizard
The Course List element wizard provides an easy to use interface to customize the information displayed on your course listings according to your specific needs.
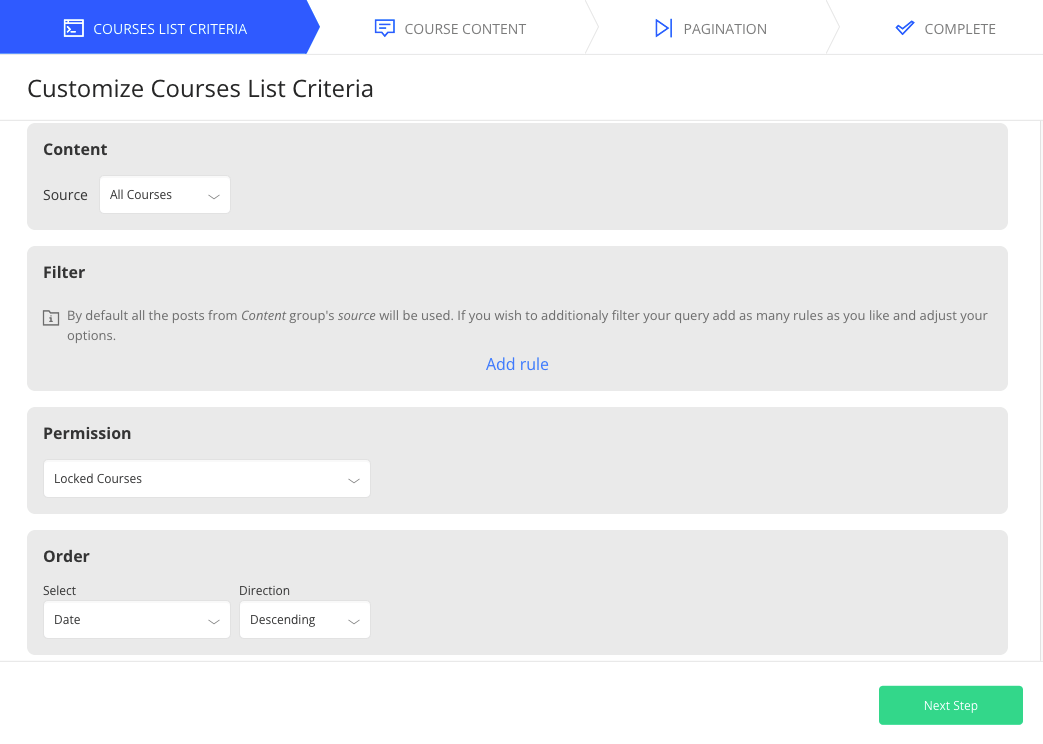
The wizard includes a brief step-by-step walkthrough of the different setup options available to help streamline the process of adding the element without any complications.
Included in the wizard is a list of setup options that will help you quickly configure your course listings:
Flexible Content Display Options
The content display options allow you to display your content in specific ways according to your criteria.
If you have a selection of courses, under the Content options, you can choose to display all of them or individually as specified courses.

You can add additional granular conditions using the Filter options by choosing to only display courses by taxonomy or author. In this example, we’ve chosen to display all courses that were published by a specific author.

If you would like to display courses based on a member permissions, you can easily do so by selecting from a range of options under the Permissions area.
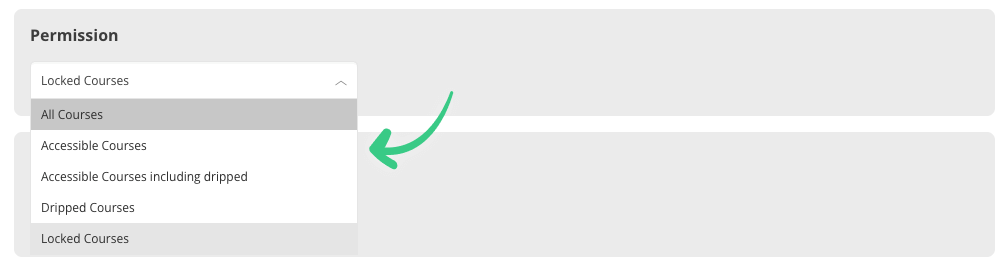
All of these options can be ordered in Ascending or Descending order as well as decide whether to include your existing course in the listings.
Within the course listings, you can select how many words you would like included in the preview text area of your course as well as the Pagination Options.
You will be able to set how many courses you would like displayed per page and whether to include navigation for customers to scroll through your list of courses.
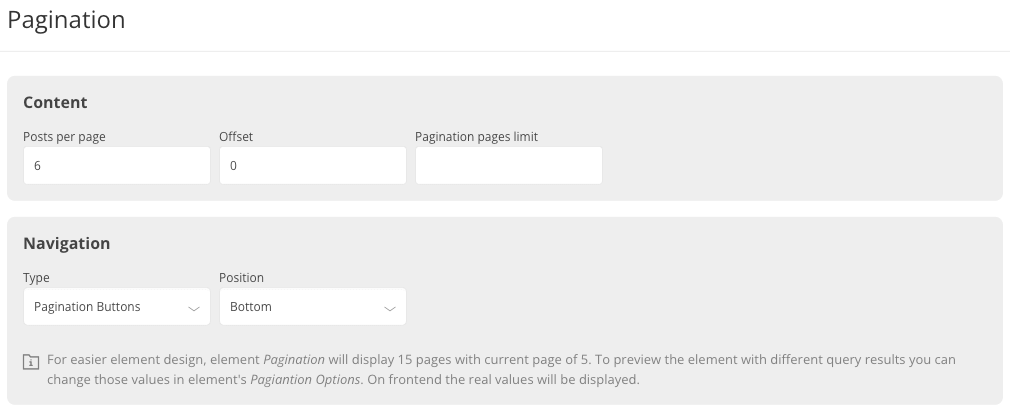
Please Note: To help you style your Course List element content, we’ve included dummy data when viewed inside the editor to remove the initial requirement of having a course listed inside your OptimizeMentor Dashboard. On the front-end of your site only courses that meet the criteria set for the specific visitor will be shown.
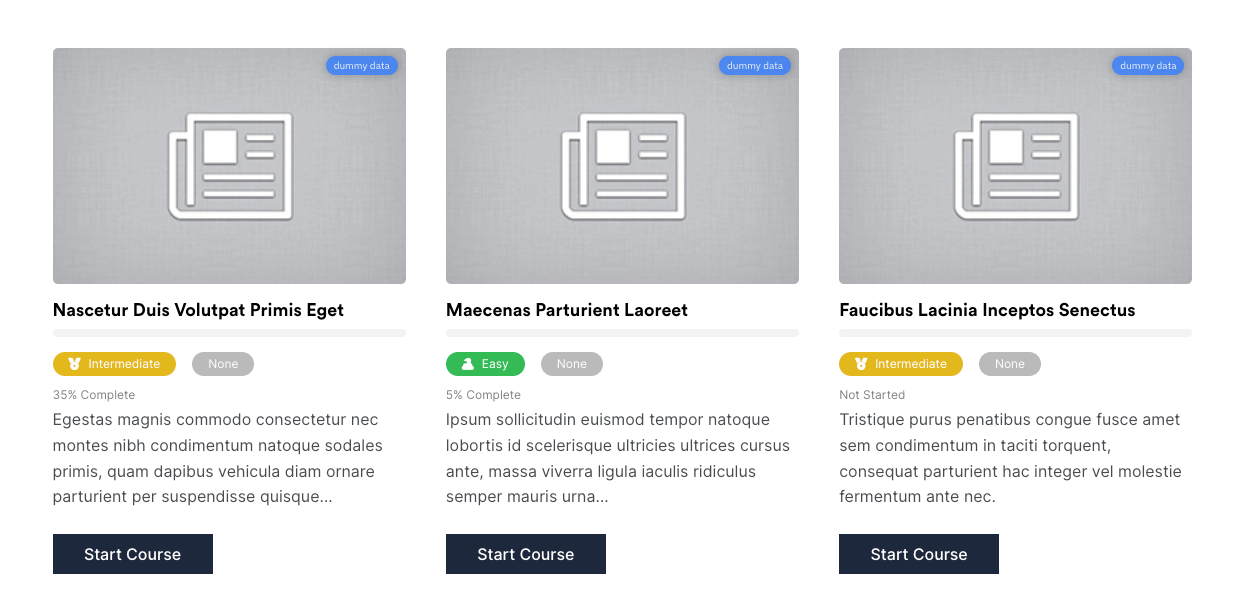
An example of dummy data included with the Course List element
Feature 3
Flexible Design Options
In addition to the display customizations available is also the complete flexibility to design each element of your Course List element to match your brand and use case.
Course List Visibility Options
Clicking on the Block Options icon in the element toolbar, you can then use the Visibility tab to toggle on or off each individual component of the course List items.
These toggles give a great deal of control and flexibility over how your element displays and the information shown, making this element extremely versatile.

You’ll be able to see all of these changes in real-time inside OptimizeBuilder that the dummy data provides.
Interactive Course Block Layout
The Course Block Layout tab contains a list of all of the components included in the element listing. Each of these can be dragged to reorder items according to your needs, with changes directly reflected on the Course List element.
Image Placement Options
You can also set your own custom image and decide where to place it in the listing using the image location dropdown options.
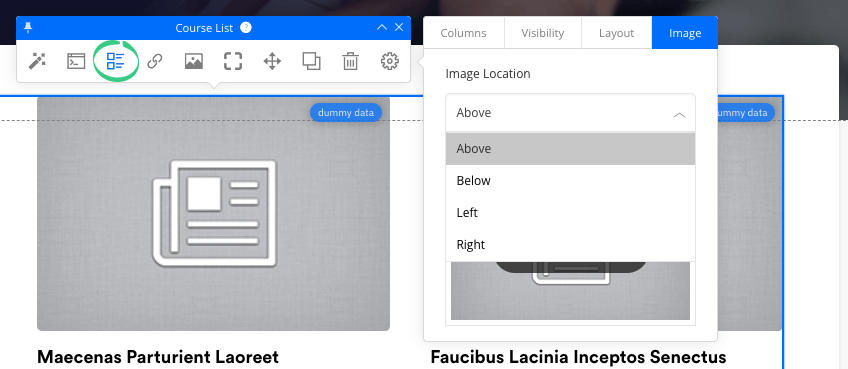
Feature 4
Course State Customizations
To give an even deeper connection to our OptimizeMentor platform, have added the ability to individually customize each state of your Course List, depending on the visitor viewing the listing and their access level.
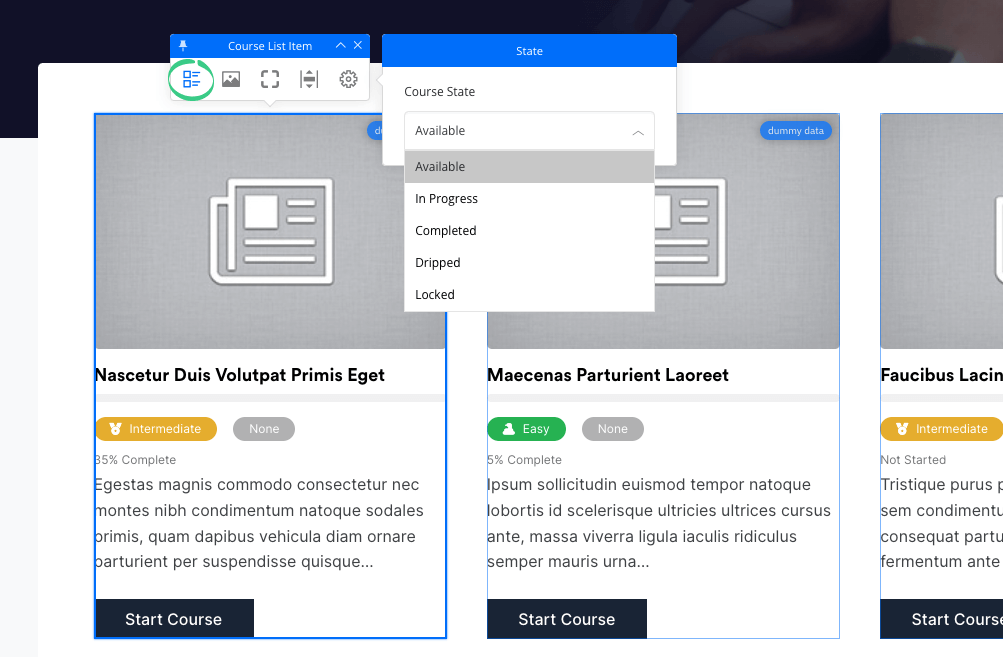
Each state can be individually edited and shown in real-time inside the dummy data using the editing options available.
For each state you can customize styling options including button text, button styling, text colours and course list item backgrounds. These options can be used to attract attention or focus on certain courses based on their state for a visitor or member.
The Course List element works with OptimizeMentor - our online course and membership plugin for WordPress. This is available exclusively as part of OptimizePress Suite & Agency plans. Learn more here.
How Will You Use The Course List Element?
With the Course List Element, we have opened the doors to allow you direct control over dynamic course listings for your membership sites and online courses.
With this new element you can now further enhance your membership and online course offerings, and used properly you can use this new element to improve retention and grow sales from existing members.
We’re very excited to see how you will use this powerful element in your business. Please let us know in the comments…
Watch Our On-Demand Demo
Build Landing Pages, Funnels & Membership Sites in WordPress
Learn how you can high conversion landing pages, funnels, online courses & membership sites in WordPress with just one tool.
By entering your email, we'll also send you marketing emails related to OptimizePress. You can unsubscribe anytime. We always respect your inbox. See our privacy policy.
Discover the one tool to run your landing pages, funnels, courses & membership sites
Our on-demand demo shows how OptimizePress can power your complete digital marketing business.

